آموزش shell در نرم افزار cura
در این قسمت به
آموزش shell در نرم افزار cura
خواهیم پرداخت .در این قسمت از سری آموزش های نرم افزار cura سایت پرینت سه بعدی ماهان اصفهان،سراغ بقیه منوهای اصلی این نرم افزار می رویم.
منوی اصلی دیگر shell است.shell به معنای پوسته بوده و تنظیمات این قسمت تاثیر مستقیم بر روی دیواره های درونی و بیرونی قطعه خواهد داشت.پس از اسلایس قطعه در نرم افزار و مشاهده قطعه در منوی preview،دیواره درونی با رنگ سبز و دیواره بیرونی با رنگ قرمز نشان دادهمی شود.
در ادامه سراغ مهم ترین زیرمنوهای shell می رویم.
-wall thickness:
این گزینه ضخامت دیواره قطعه را(که شامل دیواره درونی و بیرونی است) تایین می کند.مقداری که در این قسمت قرار می گیرد تقسیم بر ضخامت یک دیواره (wall line width که در قسمت quality تعریف کردیم) شده و تعداد دیواره ها را مشخص می کند که در زیر منوی بعدی به نام wall line count آمده است.
-top layer و bottom layer:
برای متوجه شدن این قسمت لطفا به عکس زیر توجه کنید:
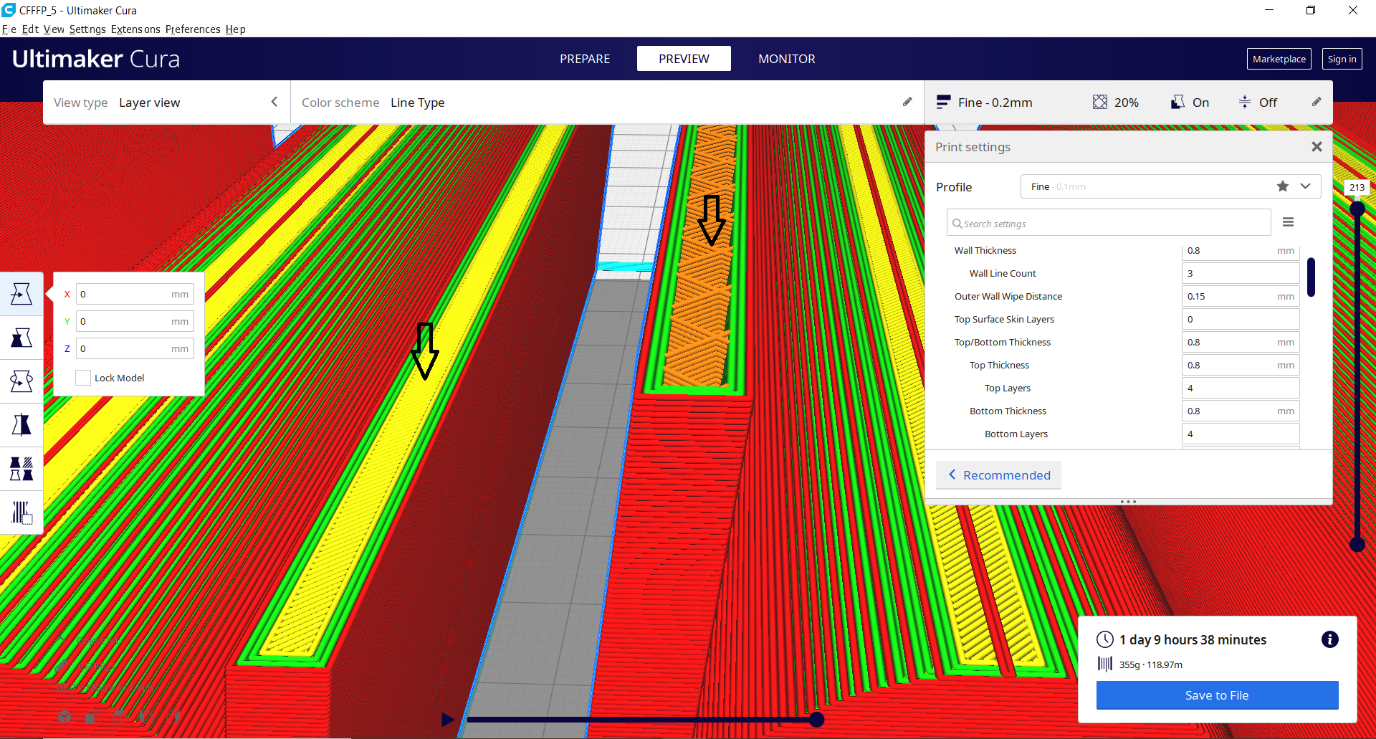
وظیفه top layer آن است که روی infill قطعه را مشابه آنچه در فلش سمت چپ آمده بپوشاند.
bottom layer دقیقا همین کار را در کف قطعه و قبل از شروع شدن infill قطعه انجام
می دهد.در دو قسمت top layer و bottom layer می توانید تعداد این لایه ها را مشخص کنید که معمولا حداقل تعداد 4 لایه برای این قسمت ها کافی است.
-در قسمت top/bottom pattern میتوانید الگوی پر شدن top layer و bottom layer را انتخاب کنید.دز این قسمت سه گزینه Lines,Zig Zag و concentric در دسترس است.
با الگوهای pattern در قسمت infill در نرم افزار cura آشنا خواهیم شد،ولی به طور کلی از lines و zig zag برای قطعه هایی که بیشتر برای نمونه سازی(و نه خود قطعه اصلی) مورد نیاز هستن و یا برای مجسمه سازی استفاده می شود.در این واقع این دو الو بیشتر برای قطعاتی منساب هستند که نیاز به استحکام بالایی ندارد.برای قطعاتی که نیاز داریم کمی انعطاف داشته باشند،الگوی concentric انتخاب مناسبی است.
-:optimize wall printing order
این گزینه دو حالت فعال و غیر فعال دارد.در صورت فعال کردن آن،پرینتر ابتدا دیواره های یک قسمت مشخص از قطعه را به طور کامل پرینت کرده و سپس سراغ قسمت بعدی می رود که این خود باعث کاهش retraction و همچنین کاهش میزان travel اکسترودر دستگاه شده و
می تواند زمان پرینت سه بعدی قطعه را تا حدودی کاهش دهد.
-fill gaps between walls:
در صورتی که تنظیمات لایه گذاری قطعه به صورتی باشد که بین دو دیواره قطعه فاصله ای بیفتد که قابل پر شدن با دیواره ی دیگری نباشد،با فعال کردن این گزینه می توان فاصله بین دو دیواره را پر کرد.بهتر است این گزینه را روی همان حالت Everywhere باقی بماند.
-Z seam alignment:
این گزینه یکی از گزینه های مهم در تنظیمات cura است.همان طور که می دانید هر لایه از قطعه برای پرینت شدن،مسیر پرینت خود را از نقطه ای خاص شروع می کند.حال اگر این نقاط در تمام لایه های پرینت در قسمت یکسانی باشد،باعث به وجود آمدن یک درز عمودی در قطعه نهایی
شده و ظاهر قطعه را تا حدودی تحت تاثیر قرار می دهد.
با استفاده از این گزینه می توان نقطه شروع پرینت در لایه های مختلف را برای نرم افزار مشخص کرد.چهار گزینه برای این قسمت وجود دارد.در قطعاتی که گوشه های تیز دارند مثل مربع،انتخاب sharpest corner برای این قسمت انتخاب مناسبی است.اما برای قطعاتی که گوشه تیز ندارند مثلا دایره این گزینه کارساز نیست.برای این گونه قطعات می توان از گزینه Random استفاده کرد.گزینه Random نقطه شروع پرینت در هر لایه را صورت Random انتخاب می کند.به این ترتیب نقطه شروع در قسمت های مختلف در هر لایه می افتد و درزی در پرینت نهایی قطعه مشخص نمی شود.
-Ironing:
با فعال کردن این گزینه، میتوان به سطح صاف تری در آخرین لایه از قطعه پرینت شده دست یافت
در تصویر زیر،اثر فعال کردن ironing بر قطعه را مشاهده می کنید.

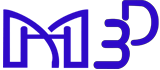

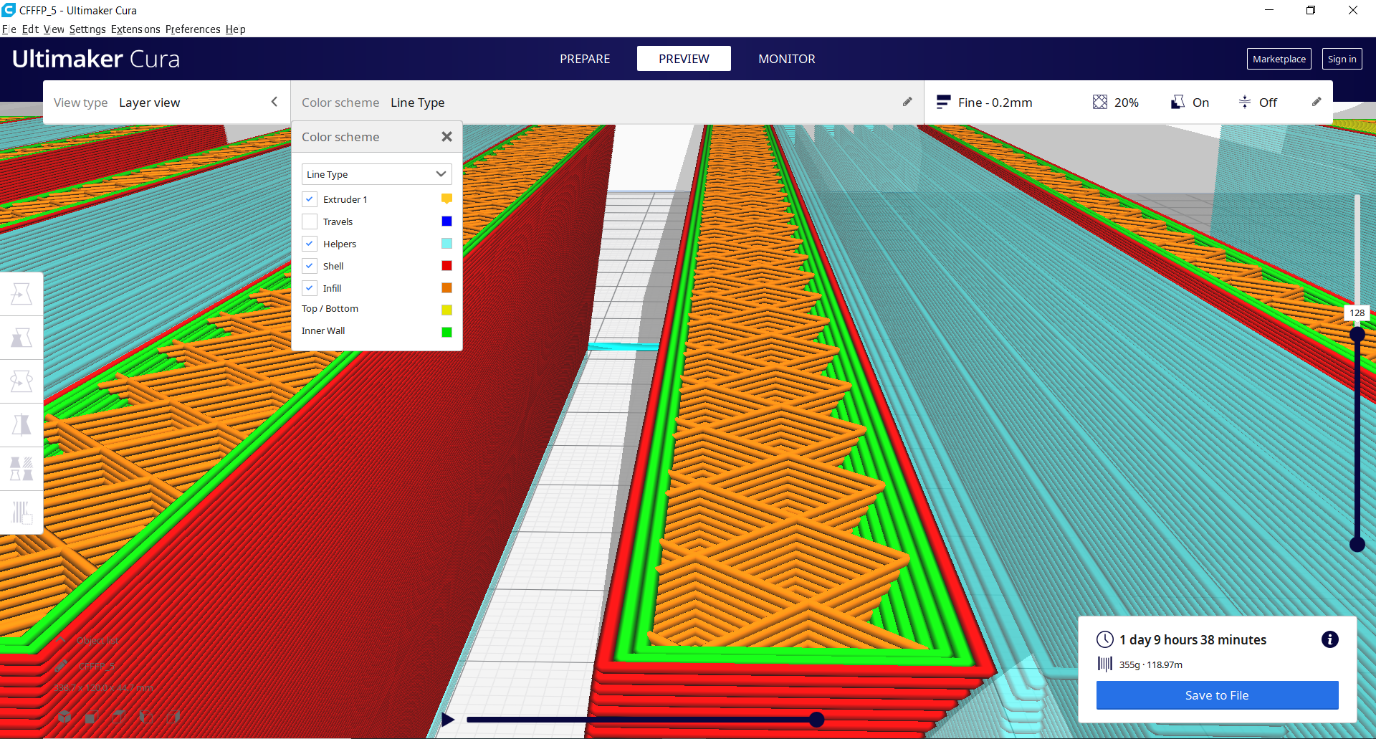








نظر خود را بنویسید