آموزش نرم افزار cura(قسمت دوم)
در ادامه آموزش نرم افزار cura از سایت پرینت سه بعدی ماهان اصفهان،به سراغ فراخوانی فایل طراحی شده به داخل نرم افزار می رویم.
همان طور که اشاره شده فایل سه بعدی طراحی شده باید حتما با پسوند .stl یا .obj باشد تا توسط نرم افزار cura باز شود.برای فراخوانی فایل می توان از منوهای بالا گزینه file و سپس open file
را کلیک کرده و سپس فایل سه بعدی را انتخاب کرد و یا مستقیما با کشیدن فایل سه بعدی به داخل نرم افزار(Drag)،طرح را فراخوانی کرد:
پس از این که فایل سه بعدی به محیط نرم افزار وارد شد با یک بار کلیک کردن بر روی آن منویی در سمت چپ نرم افزار فعال می شود.این منو دسترسی های زیر را به ما می دهد:
-جابجا کردن قطعه در محیط نرم افزار که زیر منوی اول است و با عدد دادن به x,y و یا z میتوان محل قرار گیری قطعه داخل محیط نرم افزار را تعیین کرد.البته این کار توسط انتخاب و کشیدن قطعه با موس در جهت هر یک از محورها نیز امکان پذیر است.
-زیر منوی بعدی از منوهای سمت چپ محیط نرم افزار مربوط به scale دادن به قطعه است.به این صورت که میتوان قطعه را حول هر سه محور x,y و یا z، sclae داد.در صورتی که تیک uniform scaling فعال باشد،هر تغییری که در scale یکی از محورها اعمال شود در بقیه محورها نیز اعمال خواهد شد و در صورتی که غیر فعال باشد میزان scale فقط در جهت محور انتخاب شده اعمال می گردد.
-زیر منوی بعدی مربوط به چرخش قطعه در محیط نرم افزار است که با استفاده از آن می توان قطعه را حول هر یک از سه محور چرخش داد.با توجه به این که جهت قرارگیری قطعه در نرم افزار برای پرینت بهتر قطعه و همچنین کاهش میزان ساپورت گذاری و در نهایت زمان و متریال مصرفی کمتر،مهم است این قابلیت بسیار کاربردی خواهد بود.-زیر منوی بعدی مربوط به mirror یا آینه کردن قطعه نسبت به محور انتخابی است.پس از انتخاب قطعه می توان آن را جهت محورهای مختلف آینه کرد.
-زیر منوی بعدی مربوط به نمایش قطعه در حالت های مختلف است که معمولا از گزینه normal model استفاده می شود.
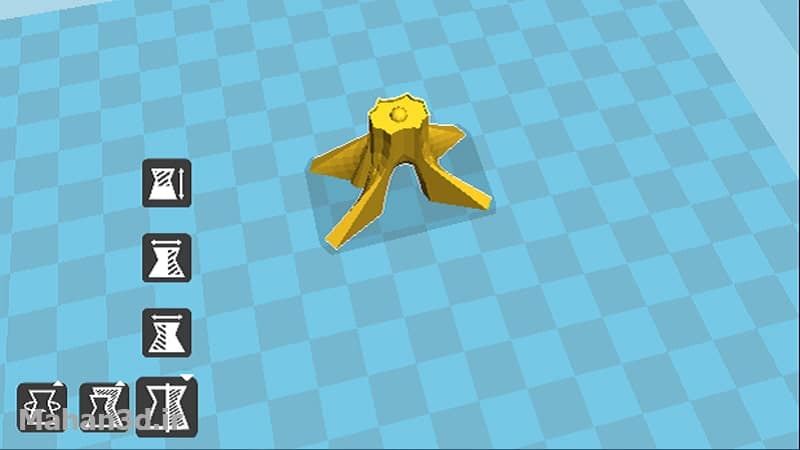
ساپورت گذاری در نرم افزار cura
-زیر منوی آخر که بسیار کاربردی است مربوط به بلاکر گذاشتن برای ساپورت است.با استفاده از این گزینه می توان در بعضی از جاهای قطعه که نرم افزار ساپورت گذاری کرده است، این ساپورت ها را حذف کرد.که البته استفاده از این قابلیت نیاز به مهارت و تجربه بالاتری دارد.
در گوشه پایین و سمت چپ قطعه میتوان نام قطعه،ابعاد قطعه در سه راستای x,y و z و زاویه دید قطعه را انتخاب کرد.برای zoom کردن روی قطعه در نرم افزار cura می توان از اسکرول موس استفاده کرد.برای تغییر زاویه دید قطعه کلیک راست موس را نگه داشته و در جهت مورد نظر می چرخانیم.
و برای جابجا شدن در محیط نرم افزار اسکرول موس را نگه داشته و در جهت مورد نظر خود موس را حرکت می دهیم.
حال برای گرفتن اسلایس از قطعه و تولید G-code روی گزینه slice در گوشه پایین سمت راست نرم افزار کلیک می کنیم:

در منوی بالا سه گزینه preapare,preview و monitor قرار دارد.با کلیک روی گزینه preview روند کامل پرینت قطعه در لایه های مختلف،ساپورت ها،اینفیل،دیواره ها و…
نمایش داده می شود.
دو نوار در سمت راست و پایین نرم افزار در این حالت قابل مشاهده است که به وسیله نوار سمت راست می توان روند پرینت سه بعدی قطعه را از اولین لایه تا آخرین لایه مشاهد کرد.
نوار پایین نیز روند پرینت قطعه در آن لایه را نشان می دهد.
هر کدام از رنگ های نشان داده شده در قسمت preview محیط نرم افزار بیانگر قسمت های مختلفی هستند که میتوانید نشان دادن یا ندادن آن را در نرم افزار انتخاب کنید.
به این منظور در قسمت بالای نرم افزار روی قسمت color scheme Line Type کلیک
می کنیم:
در این قسمت روبه روی هر رنگ مربع کوچکی قرار دارد که با فعال یا غیر فعال کردن،آن قسمت نمایش داده شده و یا حذف می شود.به طور مثال رنگ آبی مربوط به قسمت ساپورت و دیگر
قسمت های کمکی برای پرینت قطعه است.پیشنهاد ما این است که غیر از قسمت travel که به طور پیش فرض نرم افزار فعال نیست،بقیه قسمت ها را فعال نگه دارید.چرا که مشخص بودن هرکدام از این رنگ بندی ها سبب گرفتن اسلایس بهتر و در نهایت دریافت قطعه با کیفیت بالاتر خواهد شد.
در قسمت های بعدی منوهای دیگر نرم افزار cura را بررسی خواهیم کرد.
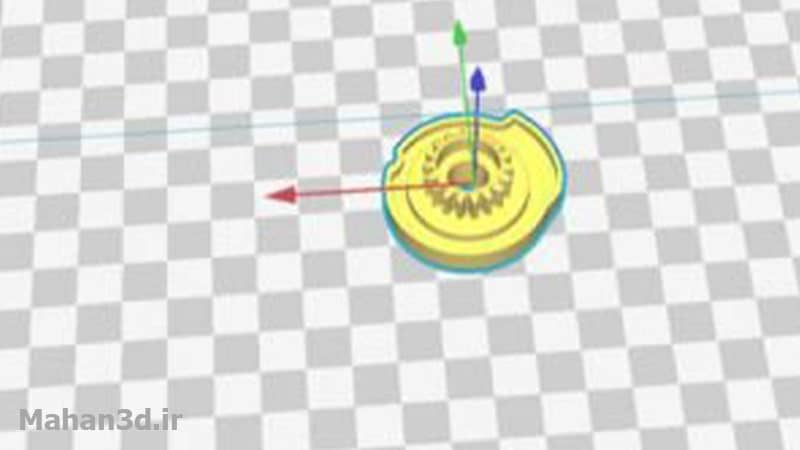
*پرینت سه بعدی ماهان اصفهان،ارائه دهنده کلیه خدمات طراحی و پرینت سه بعدی و فروش فیلامنت و تجهیزات.
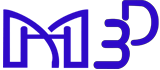










نظر خود را بنویسید